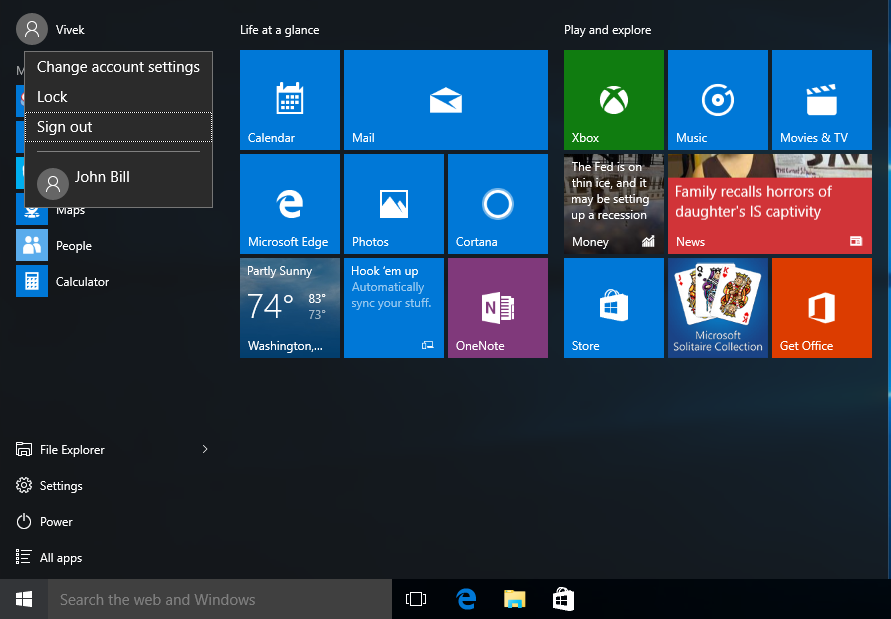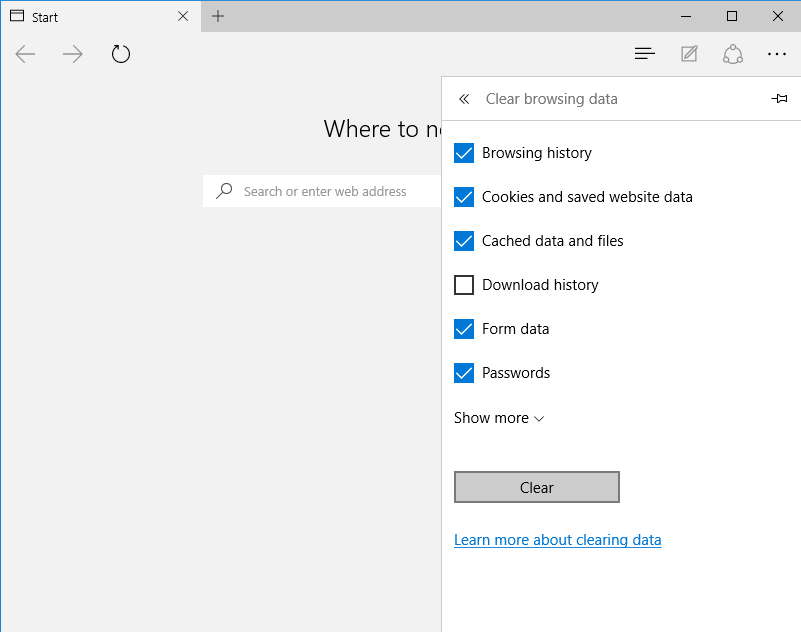How to Switch to a Different User Account in Windows 10
Fast User Switching was first introduced in Windows XP and has been getting more sophisticated and advanced ever since.
Although the traditional method of switching between users is to sign-out from the currently logged on account and then pick the user account you want to switch to from the login screen switching to a different user account from within a user account is a quick way for other users to access their account on a common PC shared among multiple people.
Switching to a different user from within a user account not only allows the users to gain quick access to their account but also eliminates the need of closing all the opened programs and files of the currently logged on user.
You can switch to a different user account using the tradition method in Windows 10 by following the steps given below:
- Assuming that you are already logged on to your user account in Windows 10 click the Start button.
- From the Start menu click your name from the top of the left pane.
- From the displayed options click Sign out.
- From the login screen click to the different user account you want to switch to.
You can switch to a different user account in Windows 10 without signing out of your currently logged on account by following the steps given below:
- Follow steps 1 and 2 from the above section.
- From the displayed options click the name of the other user account you want to switch to.
Note: All the user accounts that your PC has would be listed here.
- When prompted provide the password for the selected user account to log on.